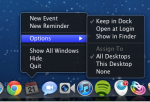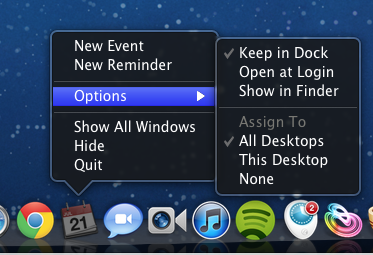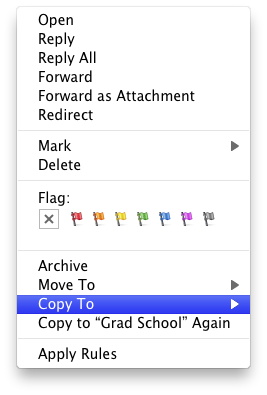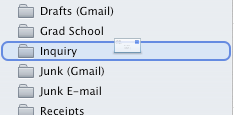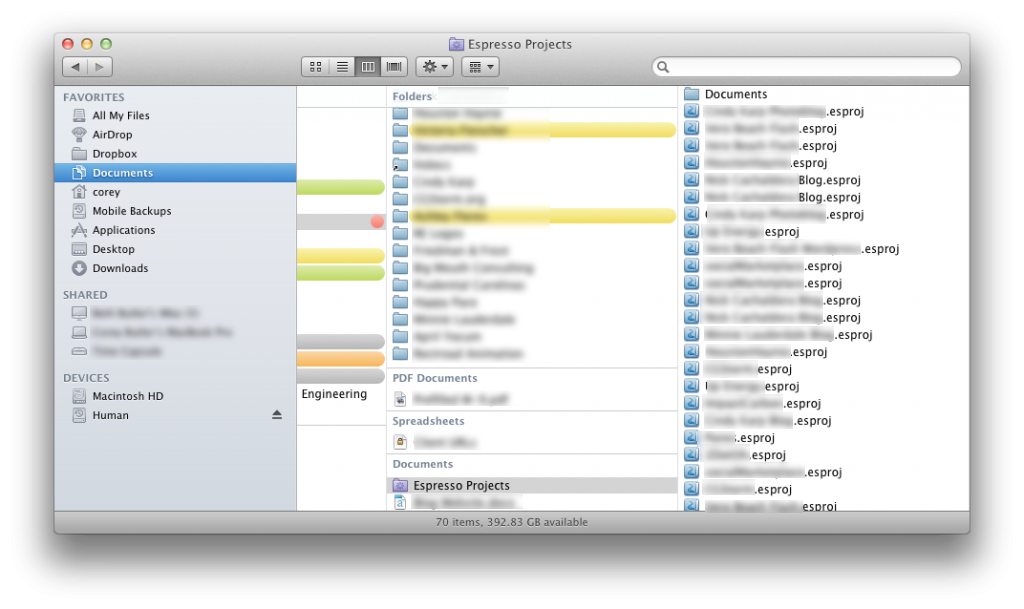The target audience for this tip is probably pretty niche, but hopefully it’ll help someone else out, as I was endlessly frustrated by my iCal following me around from space to space in Lion.
With Expose and Spaces being consolidated into Mission Control in Lion, one issue I encountered was that apps that were previously designated as being assigned to “All Spaces” (in the Exposé settings in Snow Leopard’s System Preferences) continue to be assigned to All Spaces in Lion. But, there’s no similar table in the Mission Control settings to change what space each app is assigned to.
Turns out, Apple did away with that list of settings and put the preference where it makes the most logical sense — right in the dock menu:
Click and hold (or right click) on the app’s icon in the dock, go to the “Options” submenu and you’ll find an “Assign To” setting, where you can select if you’d like that app to appear on All Desktops (/Spaces), the current one that you’re in, or if you’d like to be able to freely move it around in Mission Control (that’s the None option — it has no assignment).
If you’ve found yourself in Mission Control, trying to drag and drop a window from one space to another and it’s just not cooperating, this is likely the issue you’re having.
Update 7/23/11: To be clear, this option only appears when you actually have multiple spaces. To make a new space in Lion, open up Mission Control and hover your cursor in the top right — clicking the transparent icon of your desktop background will open a new blank space. But most of the time you’re not just making an empty space, so new in Lion you can drag any window in Mission Control up to the top row (with the rest of the spaces / full-screen apps) to create a new space with just this window. Really handy.