Prior to Lion, I had been using Sparrow as my primary email client because all of my primary email addresses are Gmail-based, and Sparrow was written from the ground up for Gmail (and added in MobileMe and IMAP support later). Apple’s Mail.app in Snow worked with Gmail, it just didn’t work well – labels were relegated to the depths of the sidebar and thus fairly inaccessible without totally cluttering your Mail sidebar.
Lion brings a significant revamp of Mail, with tons of new features that makes managing your mail much easier than in the past. One of these niceties is the addition of the Favorites Bar, which will feel instantly familiar if you use the Bookmarks Bar in Safari. It holds quick links to your Inbox, Sent Mail, and any other mail folder you want access to:
You can add mail folders to the Favorites Bar by dragging and dropping them from the Mailbox List (if you’re not seeing it, click the “Show” button that hangs out on the left side of the Favorites Bar) right into the Favorites Bar. And since Gmail labels show up as folders in Mail (look for the name of your Gmail account near the bottom of the Mailbox List, and if necessary, hover your cursor over the list item and click “Show”), you can add your labels to the favorites bar.
Hooray!
Update 7/23/11:
Adding labels to messages
A glaring omission from my original post: how to add labels to messages. There are a few options:
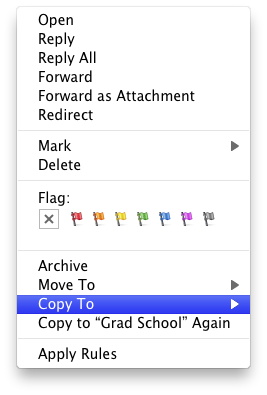 Option 1 – Contextual Menu: Right click / CTRL+click the message you want to label, choose “Copy To” and select the label (again, looks like a folder here) you want to add to the message. A handy trick here is the “Copy to Folder Again,” where folder is the last label you applied (with the handy keyboard shortcut: Option + Command + T).
Option 1 – Contextual Menu: Right click / CTRL+click the message you want to label, choose “Copy To” and select the label (again, looks like a folder here) you want to add to the message. A handy trick here is the “Copy to Folder Again,” where folder is the last label you applied (with the handy keyboard shortcut: Option + Command + T).- Option 2 – Menu Item: Same as above, but use the “Message” menu from the menu bar.
- Option 3 – Toolbar Item: If you’re more of a toolbar person (I am), add the “Copy to Folder” button to the toolbar.
 To customize your toolbar in Mail, just like in any good Mac App with a toolbar, choose the View menu -> Customize Toolbar and drag the icon to your toolbar.
To customize your toolbar in Mail, just like in any good Mac App with a toolbar, choose the View menu -> Customize Toolbar and drag the icon to your toolbar.
Update 7/24/11:
One other way to add labels:
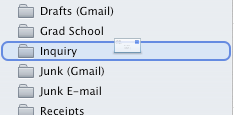 Option 4 – Drag & Drop: If you’ve got your mailbox list visible (leftmost panel with all your folders), you can drag & drop a message into the appropriate folder. Make sure to hold down the Option key while you drag & drop to ensure you copy to the label folder instead of moving it there!
Option 4 – Drag & Drop: If you’ve got your mailbox list visible (leftmost panel with all your folders), you can drag & drop a message into the appropriate folder. Make sure to hold down the Option key while you drag & drop to ensure you copy to the label folder instead of moving it there!
