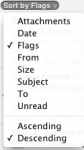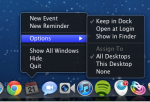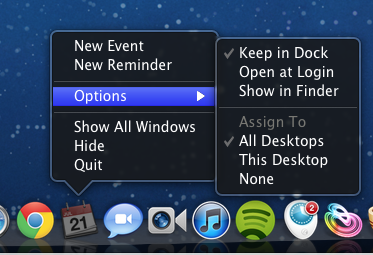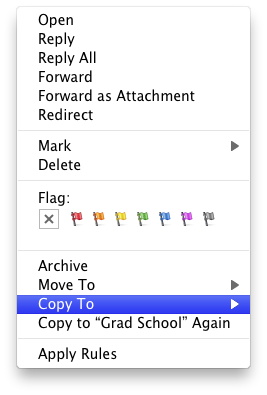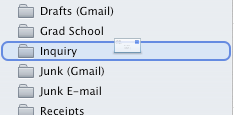One of the things I like most about Gmail’s web interface is the ability to put your flagged messages at the top of your inbox. And with message flagging coming to Mail in iOS 5, there’s going to be a whole lot less “mark as unread” going on in all of our mobile inboxes. While you can add a Flagged messages folder to your favorites list (see my post from a few days ago), it’s been pretty hard to mimic gmail’s prioritized workflow.
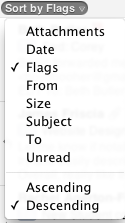 Mail in Lion (and possibly Snow Leopard, but I don’t remember seeing it there) allows you to sort your inbox not just by Date or Unread status, but also by Flags. You can find a convenient drop down box just on top of the messages panel, or you can use the View menu.
Mail in Lion (and possibly Snow Leopard, but I don’t remember seeing it there) allows you to sort your inbox not just by Date or Unread status, but also by Flags. You can find a convenient drop down box just on top of the messages panel, or you can use the View menu.
If you first sort your inbox by Date, and then switch it to sort by Flags, you’ll end up with your flagged messages on top and the rest of your messages sorted by date. Even new incoming messages will appear below the flagged messages, just like in the Gmail interface.